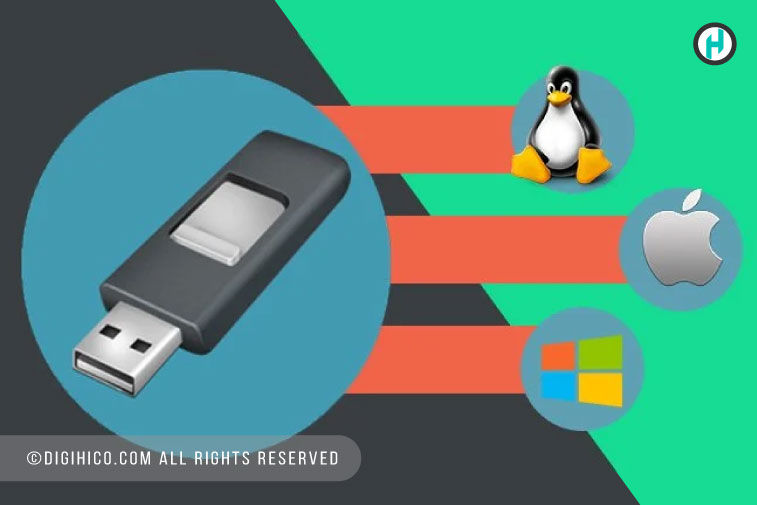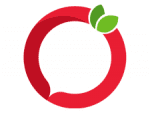بوتیبل کردن فلش از زمانی مورد توجه قرار گرفت که بسیاری از لپ تاپهای جدید فاقد درایو نوری شدند. از این رو تنها راه برای نصب ویندوز روی آنها از طریق فلش یا شبکه و یا درایو نوری قابل حمل بود. نصب ویندوز از طریق فلش یکی از آسانترین و سریعترین روشهای نصب است. چرا که سرعت انتقال اطلاعات از طریق یک فلش در مقایسه با درایو نوری بیشتر است.
در این آموزش به کمک برنامه Rufus فلش خود را برای نصب ویندوز ۱۰، بوتیبل میکنیم. در ابتدا برای نصب ویندوز ۱۰ از طریق فلش با Rufus به موارد زیر نیاز داریم:
- فلش با حداقل حافظه ۱۶ گیگابایت
- فایل ایمیج (ISO) ویندوز. فایل ISO ویندوز مدنظر خود را میتوانید از اینترنت دانلود نمایید.
- برنامه Rufus
برای دانلود برنامه Rufus می توانید از این لینک استفاده کنید. در این آموزش ما با نسخه ۳.۱ Rufus کار میکنیم. این برنامه نیازی به نصب ندارد و پس از دانلود، آن را اجرا کنید.
نکته: اگر بر روی فلش خود اطلاعاتی دارید از روی آن بکاپ تهیه کنید.
مراحل بوتیبل کردن فلش با نرم افزار Rufus
۱- پس از دانلود نرم افزار Rufus و فایل ISO ویندوز، فلش را به سیستم متصل کنید. برنامه Rufus را اجرا کرده و فلش USB خود را به عنوان دستگاه بوت انتخاب نمایید.
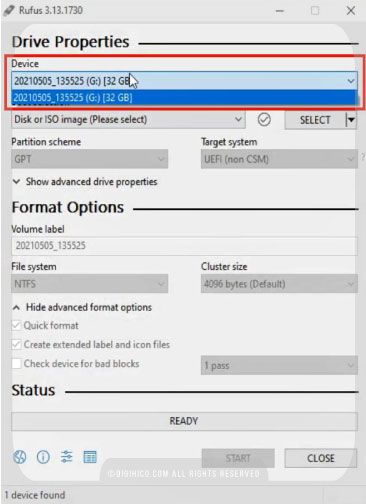
۲- بر روی گزینه Select کلیک کنید. در پنجره باز شده فایل ISO ویندوز ۱۰ را انتخاب کرده و گزینه Open را بزنید.
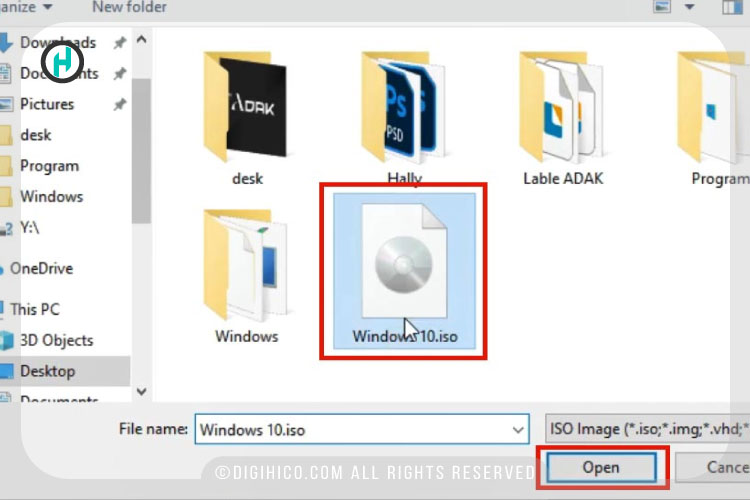
۳- قسمت Image Option را بر روی Standard Windows installation قرار میدهیم.
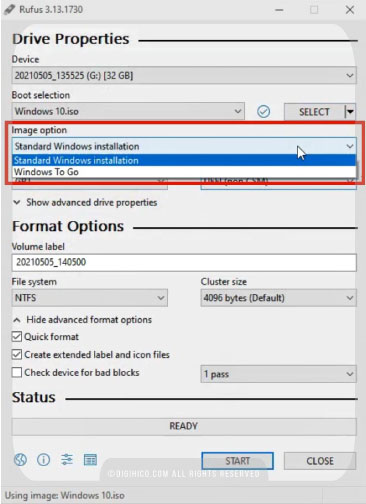
۴- در بخش Partition Scheme، با توجه به نوع پارتیشن بندی هارد سیستم خود گزینه مربوطه را انتخاب کنید. معمولاً سیستمهای قدیمی از پارتیشن استایل MBR استفاده میکنند. ما در اینجا GPT را انتخاب کرده و Target System را UEFI قرار دادیم.
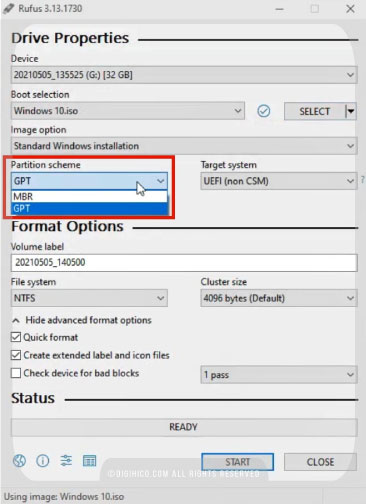
نکته: در اکثر مواقع انتخاب MBR یا GPT مشکلی ایجاد نخواهد کرد. تنها در شرایطی که نیاز به یک پارتیشن بزرگتر از ۲ ترابایت داشته باشید، نیاز دارید که حتماً از GPT استفاده کنید. البته کامپیوترهای نسل جدید که از سیستم UEFI استفاده میکنند، فقط از GPT پشتیبانی میکنند. اگر می خواهید از UEFI که بوت سریعتر و امنتری را در اختیار شما قرار میدهد استفاده کنید باید از روش پارتیشن بندی GPT استفاده نمایید.
۵- از کادر Volume label میتوانید برای فلش درایو خود یک نام انتخاب کنید.
۶- قسمت File System را بر روی NTFS تنظیم کنید.
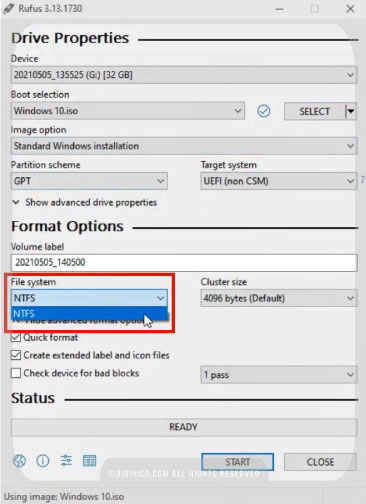
۷- در آخر بدون تغییر در بخشهای باقی مانده بر روی دکمه استارت (START) کلیک کنید. با کلیک بر روی گزینه START پنجرهای نمایش داده میشود که اخطار فرمت شدن فلش را نشان میدهد.
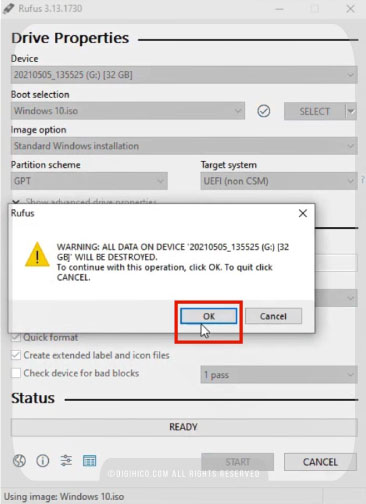
۸- منتظر بمانید تا فرآیند بوتیبل کردن فلش با نرم افزار Rufus تکمیل شود.
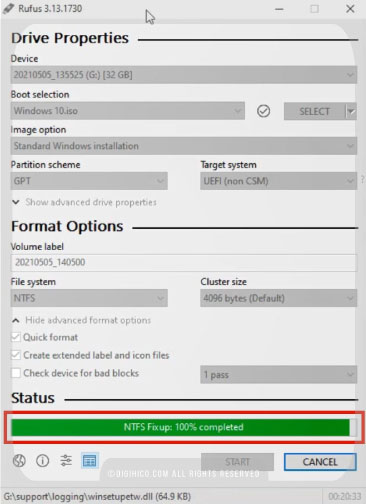
۹- در پایان اگر با پیغام Important notice … روبهرو شدید بر روی گزینه Close کلیک کنید.
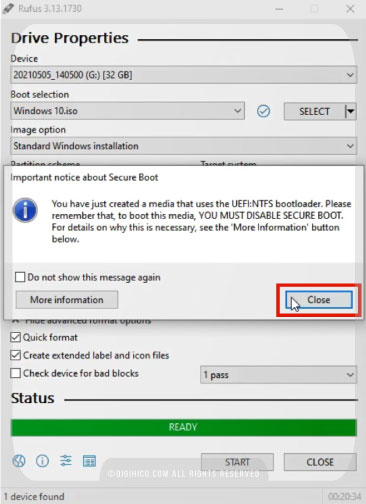
۱۰- در این مرحله بر روی گزینه Close کلیک کنید.
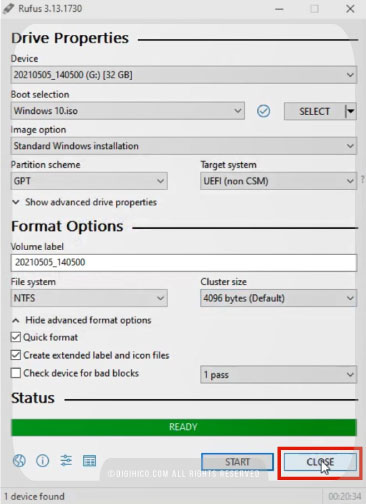
حالا فلش بوتیبل شده و آماده است تا از طریق آن ویندوز ۱۰ را نصب کنید. برای نصب ویندوز ۱۰ هم میتوانید از آموزش تصویری نصب ویندوز ۱۰ کمک بگیرید.
سوالات مطرح شده:
- نوع پارتیشنبندی هارد سیستم (MBR یا GPT) را چگونه تشخیص دهیم؟
در Disk Management سیستم روی هارد کلیک راست کرده و گزینه Properties را بزنید. در زبانه Volumes، در مقابل عبارت Partition style نوع پارتیشنبندی هارد مشخص شده است. - چرا برنامه Rufus؟
نرم افزار Rufus این اجازه را به کاربر میدهد که هر سیستم عاملی را برای BIOS یا UEFI بوتیبل کند. سرعت این نرم افزار به گفته توسعه دهنده آن، دو برابر دیگر برنامهها است.
امیدواریم آموزش بوتیبل کردن فلش با نرمافزار Rufus مفید بوده باشد. دیجی هایکو تلاش می کند تا سوالات مشتریان و کاربران خود را در بخش هایمگ پاسخ دهد. جواب سوالات شما در بخش سوالات متداول لیست شده است و به مرور زمان به روز میشود.